Guide to using a PDF document
Introduction
A number of documents on this site are available to download for NRLA members. These documents are typically in the PDF format as they contain specific legal clauses or required information that should not be edited.
When you use these PDF forms they include fillable form fields where you can insert relevant information as well as the ability to electronically sign these documents.
However, if you want to use all the of the forms and save the information you have inserted into the document, you will need to use a free PDF reader such as Adobe Acrobat Reader rather than viewing the document in your web browser.
This guide is designed to help you set up your computer so that you can do this. It also provides resources on using digital signatures, including a downloadable guide on creating a digital or electronic signature.
Installing Adobe Reader
To install Adobe Reader you can find the right version for you on the Adobe Reader site.
https://get2.adobe.com/uk/reader/
Follow the instructions to download and install Adobe Acrobat Reader DC (the free version) to be able to use all of the features of the NRLA documents.
Making Adobe Reader your default browser for Windows
Windows 10 makes Microsoft Edge the default pdf viewer on your PC. To ensure you can access all the functionality of our PDFs, and to allow you to save the information you insert into the document you will need to make Adobe Reader your default PDF viewer instead.
To do this you should perform the following steps:
- Right click on a pdf document. If you have downloaded one of the NRLA documents you will usually find this document in the 'Download' folder of your PC.
- Select 'Properties' at the bottom of the dropdown menu.
- Once the 'Properties' tab opens, click the button marked 'change'.
- Select 'Adobe Acrobat Reader DC' as the new programme you wish to use and then press 'OK'.
- Click 'Ok' on the 'Properties' tab.
Adobe Reader will now be your default viewer.
Making Adobe Reader your default browser for MAC OS
To make Adobe Reader your default browser then you should follow these steps:
- Right-click on any pdf file and select 'get info'.
- Select Adobe Acrobat Reader from the dropdown menu next to 'Open With'.
- Click the 'Change All' button below the dropdown menu.
Adobe Reader will now be your default programme for using PDFs.
Turning off Google Chrome as your default PDF viewer
If you are using Google Chrome as your internet browser then you may find that your pdfs continue to open in Chrome rather than adobe reader even after setting Adobe Reader as your default programme.
To fix this, open Chrome and type chrome://settings/content/pdfDocuments into the navigation bar and press Enter on your keyboard.

This will then take you to the PDF settings for Google Chrome. Select the option to download documents rather than opening them in Chrome.
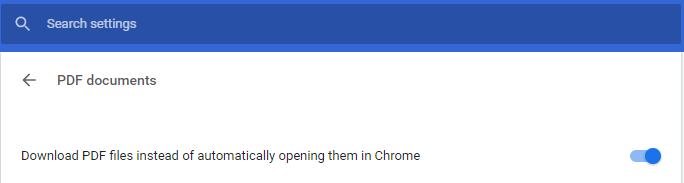
After this, whenever you click on a pdf it should open in Adobe Reader.
The remainder of this page is available to people who create a guest account with the NRLA. It provides information on digital signatures, including guidance on how to create a digital ID on a tenancy agreement.
